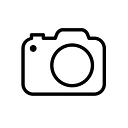Scanning 35mm Film with the Plustek OpticFilm 8100
A few years ago, I started looking into buying a scanner for my 35mm film. I’d previously had my film scanned at labs, then had a friend scan for me with equipment he had access to, and then used the scanner at my university photo club, but gradually these options disappeared. Lab scans were pricey and often restrictive, my friend moved away for grad school, and I graduated. So I began hunting for a good scanner of my own, and eventually settled on the good old Plustek OpticFilm 8100.
When I started using the 8100, I had a hard time finding much useful information about it online, despite the fact that it’s a pretty popular choice among hobbyist photographers. It appears that little has changed on this front in that time, so now that I’ve got a few years of experience under my belt and have solidified my own workflow with the scanner, I thought I’d share what I’ve learned for anyone else who’s either considering it or just starting to use it.
The Tools
OpticFilm 8100
This isn’t meant to be a review, but I wanted to give my thoughts on the scanner for anyone who’s thinking about getting it but can’t find much good information online, like I was a few of years ago. In short: it’s a great scanner and I have no regrets about my purchase. It’s got its quirks, as I will explain below, but once you learn to use it, it delivers excellent results.
Word of warning: the unit I initially received was defective. Every scan had a couple of faint bands across the middle of the frame, alternating between green and magenta. I contacted Plustek, who confirmed it was a hardware issue and swapped it out for a brand unit one at no charge since it was still under warranty. The new unit has had no scanning issues, but does have a couple of separate quirks that the original didn’t, so it seems like there’s a bit of variation from unit to unit. However, Plustek’s Tech Support was great and the whole process was pretty effortless, so I don’t think this is really a major issue.
SilverFast 8
I use SilverFast 8, which comes bundled with the OpticFilm 8100, to scan my film. A lot of people use and swear by Vuescan, but I was unwilling to spend more money unnecessarily (this is a pretty cheap film scanner, after all), so I decided to give SilverFast a go first. A lot of reviews mention that SilverFast 8 has a horrible interface and a steep learning curve, but that it’s powerful and yields good results once you learn to use it. I have found this to be a fair assessment.
I have since tried VueScan and, while the UI is indeed superior, I didn’t find the results it produced to be noticeably different, so it really comes down to personal preference. I’m sticking with SilverFast.
Note: if you bought SilverFast 8 after October 10, 2020, you may be eligible for a free upgrade to the brand new SilverFast 9, which seems pretty much the same but has a long-overdue UI upgrade.
My Workflow
Setup
Make sure your scanner is powered on when you open SilverFast. It you open the software first, it won’t detect the scanner once you power it on. Just one of the quirks.
You’ll be greeted by a screen that looks something like this:
There’s a lot to cover, so I’m going to try to be as brief as possible, focusing more on sharing what I’ve found to work well for me rather than a full-on step-by-step.
First off, adjust your settings at the top of the left-hand controls dock. In this case, this means Transparency, Negative, and 48 → 24 Bit. For slides, you’ll obviously choose Positive, and for B&W you’ll choose the 16 → 8 Bit color depth. There are also options for 48-bit and 16-bit “HDR RAW,” which pretty much just spits out a straight scan of your film without any software optimization (i.e. a negative won’t be “flipped” to a positive or undergo any color cast removal). In theory, this gives you the richest scan that your scanner can deliver, at the cost of massive file sizes and a much more involved post-process. In my testing, I haven’t found it to give noticeably better results, and for my workflow it just isn’t worth the headache. If you use Negative Lab Pro within Lightroom to edit your scans, then this is the way to go, but I use Photoshop for post-processing, so 48 → 24 Bit is what works best for me.
Scan Dimensions:
I scan to TIFF, since this allows me to process files in Photoshop without worrying about compression.
Many people have suggested that the 8100’s optical resolution maxes out at around 3600ppi, and that the advertised 7200ppi is simply up-scaled and offers no benefit. SilverFast states that the slider’s colors are green for optical resolution, yellow for nominal resolution, and red for interpolated resolution. 3600ppi puts us at an inexplicable orange, so I’ll assume that this really is the maximum resolution this scanner can output. 7200ppi yields much larger files that are not noticeably superior in any way, based on my testing.
NegaFix:
Skip the next couple of tabs down to NegaFix, which is SilverFast’s proprietary negative conversion tool. Use the drop-downs to choose your film type. The built-in color profiles are honestly pretty great and generally give very solid results from the get-go. I leave the rest of the settings at their default values and let the algorithms do their thing. If you’re using some obscure film stock, just keep it at the default “Other” settings and it’ll usually do an okay job, though you’ll have to do a little more correction work in Photoshop.
Unsharp Masking:
See that little X at the top right of this Unsharp Masking tab? Hit that. Close it. TURN IT OFF. Forget about it. Unsharp masking is where scans go to die. Personally, I don’t sharpen my scans at all. 35mm film isn’t really that sharp by nature and I don’t have a problem with that. It’s plenty sharp enough for my purposes. If you feel differently, just use one of Photoshop’s far more sophisticated and better-looking sharpening tools.
Scanning
We’re ready to start scanning! Load up your holder with some film and pop it into the scanner! The OpticFilm holder is honestly very good, but it can be a touch loose and allow the film to move very slightly out of place. The third frame of my holder is also not quite perfectly rectangular, with the top edge curving in just slightly. So just watch out for that.
I’ve heard it said that scanning with the emulsion side of your film facing down yields slightly sharper results since the scanner doesn’t need to scan through the film base. I’ve never noticed a difference, but doing so does ensure that your scans are correctly oriented, so it’s a good practice. The easy way to do this is to make sure that as you’re placing your film into the holder, the edge markings read correctly from left to right (in other words, they’re not mirrored because the film is upside down). Time to pre-scan!
This brings me to quirk #2 of the 8100. For some reason, on the replacement unit I received (but not on the original defective one) the holder is a tiny bit misaligned when I insert it with the hinge on the left. This would result in one of the short edges of my frame being cut off by a tiny bit, even though the holder is properly clicked into place. I used to constantly fiddle with the holder to make sure I got the entire frame in, which was tedious, until I learned that if I simply flip the holder around so that the hinge is on the right, it’s perfectly aligned every time. You should be seeing white all around the edges of the frame, or something’s being chopped off.
The holder also does have a tendency of sitting just a little slanted in the scanner. This isn’t a huge issue, since you can either just crop everything straight by dragging in the edges of red scan area frame, or else scan a slightly wider area and straighten it later in Photoshop. For me, this simply depends on the frame. If you’re like me and cropping edges off for straightening seems blasphemous, consider this: most SLRs don’t have 100% viewfinder coverage anyway. You’re most likely cutting off edges you never saw when you were taking the picture. And back in the day, a lot of print shops supposedly cropped all film slightly by default to ensure that their edges were nice and clean. But it’s true that 35mm doesn’t have the greatest resolution to begin with, so I understand wanting to preserve every possible pixel. I do this with my favorite shots, dragging the red frame out a little to maximize the scan area and then straightening everything later in PS.
Your pre-scan will yield a low-resolution preview of your scan. For whatever reason, the 8100 shows dust and scratches a lot more than some other scanners do. I dust every frame with a blower before and after loading the holder, yet there are always some specks left on each one. SilverFast includes a software-based dust removal called SRDx, but I don’t trust it. If you’re got the fancier OpticFilm 8200i with infrared-based dust removal, you could give that a shot, but I’m always super wary of any artifacts and don’t trust that either. I just remove any imperfections by hand in Photoshop. It’s slow, but I know for a fact that it works perfectly.
At this point, all that I normally do is a midpoint adjustment. Strangely, the 8100 always seems to boost the midtones a bit. I usually have to bring them down by about 10–25 in the histogram. It’s worth noting that the histogram doesn’t actually seem to be totally accurate—it often claims my whites are clipping when they’re not. So fear not! I just keep the shadows and highlights at 0 and 255 respectively to make sure I retain the greatest amount of detail possible. You could use the Neutral Point pipette option in the sidebar at this point as well to try to get the white balance a little closer, but I find that this doesn’t always give the greatest results and ends up taking longer without much benefit since I end up still having to fix the colors in Photoshop anyway.
Now, to scan! I pretty much always scan with the Multi-Exposure setting enabled in the sidebar. This essentially just has the scanner exposure-bracket your image and combine a couple of scans into a single file with greater dynamic range and lower noise. Based on my tests, it does indeed improve scans in both of these areas. It takes twice as long to scan each frame, but it’s worth it. Hit the ME button in the side bar, and a red dot will appear on it to let you know that it’s enabled.
Here’s a tip: instead of pressing the Scan button in the toolbar, press and hold it to reveal the Batch Scan option.
This will bring up a small window with the following settings at the bottom:
Select the appropriate directory in the navigator above, and name your file whatever you prefer. My naming convention is FilmStock_Roll#_Frame#. Then, make sure the “Index active” box is checked and hit Scan. This process will automatically increment each frame you scan by 1, so you don’t have to name and number each file individually.
Put on a podcast or some music and work your way through the entire roll in this way, adjusting the frame border on every image, dragging the midtones to the appropriate level, and scanning them in. I usually bring each file into Photoshop as soon as it’s done (and while the next frame is scanning) to begin dust removal. I can often just about keep up with the scanner, so that by the time I’m done ingesting the roll, I’ve also cleared up all the dust (though this depends on what I’ve shot—portraits take forever to de-dust, whereas detailed landscapes take no time at all).
Quirks
Another few of quirks of the OpticFilm 8100:
- If you cancel a scan midway through, it’ll often cause SilverFast to crash. When this happens, restart both the scanner and SilverFast (don’t worry, it’ll save all your settings), or it’ll continue to act up until you do so.
- Another oddity is that sometimes the 8100 will randomly start taking forever to scan a frame, and it’ll sound like it’s really working hard to chug through it. This doesn’t seem to have any effect on the scan quality, but it’s kind of annoying nonetheless. The unit I first had (and which the manufacturer replaced) used to do this a lot, but the new one hardly ever does. No idea what causes this, but in any case, restart both the scanner and SilverFast again to bring it back to normal.
- Finally, the new unit I received from Plustek produces an annoying high-pitched whine whenever it’s on. The old unit never did this.
Suffice it to say, there does seem to be a fair amount of variation from unit to unit across this line, but perhaps that just comes with the territory at this price point. As long as the scans look good, I’ll put up with just about anything.
Post-processing
There are a lot of good resources out there on post-processing your scans, so I’ll keep this really short.
The first thing I do is straighten and crop the image to my liking. This keeps me from wasting any time removing dust from parts of the frame that will get lopped off. Then, I zoom way in and use the Spot Healing Brush tool to clear up every dust and scratch individually. This easily the most time-consuming part of the process.
Now all that’s left to do is to remove that crazy redness and then adjust the contrast and colors to our satisfaction! 99% of the time, the scans you get out of the 8100 will have a very red color cast unless you used the Neutral Point pipette while scanning. I just throw on a Curves adjustment layer and bring the reds down until the color balance evens out.
Then I fine-tune the blues and greens until everything looks good and set my contrast with the RGB curve. At this point, I’ll normally do a noise reduction. Removing color noise generated by the scanner inherently alters the colors of the entire image slightly, so it’s good to get this out of the way before undertaking any detailed color adjustments. I use the built-in Reduce Noise filter under Filter > Noise > Reduce Noise. Make sure you’ve got the base image layer selected when you do this, so you’re not applying noise reduction to your adjustment layers (which will do nothing).
I used the above settings for this image. Generally, the only thing I change is the Reduce Color Noise value, going anywhere from 20% to 50% or so. The higher you bring this value, the more it’ll neutralize your color noise, but it’ll also desaturate all the other colors in your image slightly, so be careful. Play around and find what looks best to you. It doesn’t need to be perfect—even reducing the color noise by 10% makes it severely less noticeable under most viewing conditions.
Finally I’ll add a Hue/Sat layer and adjust colors as necessary (and compensate for any saturation lost to noise reduction), perhaps throw in a Color Balance layer, do any local edits using layer masks, and export!
And that’s it! That’s my process for scanning 35mm film with the Plustek OpticFilm 8100. It’s a little tedious and time-consuming, but yields great results. My approach is to take the time to do the best that I can the first time around so that I then have my scans forever and never have to go back and redo them.
Hopefully this has been helpful to anyone who’s either thinking about the OpticFilm 8100 or perhaps already using it. If you have any questions about the scanner or my process, or if there’s something that you do differently that works well, let me know!